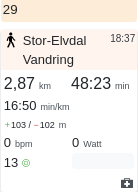Training calendar
Training calendar
The training calendar is the centrepiece of Tredict. On the one hand, this functions as an extended training logbook for your completed endurance sports units and, on the other hand, as an interface for planning and creating your future training sessions.
You can choose from 3 time resolutions for the calendar. Weekly, monthly and yearly. Each resolution has a different granularity and a different range of functions. Clicking on a training session takes you to the training detail view for a completed training session and to the corresponding structuring view for a planned training session.
With a larger screen resolution, you will also find the form curve to the right of the calendar, which is linked to the training calendar. By moving the mouse pointer over the training day, the corresponding date is displayed in the form curve.
Navigation
The two arrows at the top left of the calendar are intended for navigating between the calendar pages using the mouse or the touchscreen. A calendar page corresponds to your selected time resolution.
Date selection
Click on the black circle next to the navigation arrows to open the date selection dialogue.
Keyboard navigation
Use the left and right arrow keys on the keyboard to navigate through the calendar. Press the "Enter" key to return to today's date. The keyboard navigation also works in the training detail view and in the evaluation.
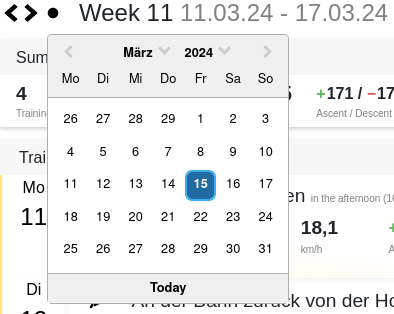
Indication of "today" and past days
"Past days" are marked "yellow" in the weekly calendar. The day "Today" is marked "orange" in the same way. In the month view, the markers are placed above the training day.
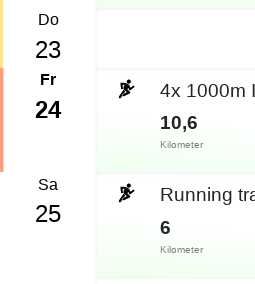
Calendar summary
With the training calendar summary, you have an aggregated view of the most important metrics from the current calendar section. The values training count, kilometres, duration and effort are added together. An average is calculated from the values for pace/tempo, heart rate and watts, which is dependent on the duration of an activity. A 2-hour training session therefore has twice as much influence on averaging as a 1-hour training session.
Filter by sport
It is possible to filter the calendar view according to the main sports. These include running, cycling, swimming and other sports. If a sport has been selected, e.g. running, only the training sessions with running as sport will be displayed in the calendar. The summary and the intensity distribution then also only represent this filter selection.
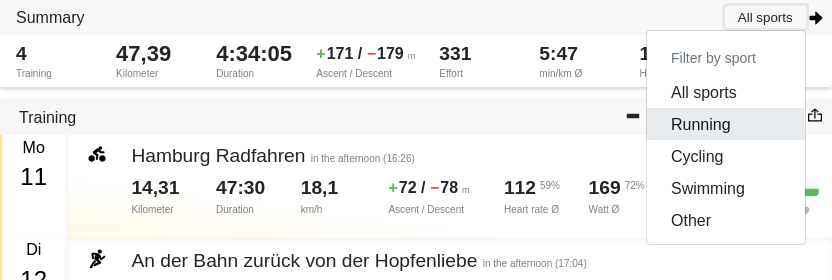
The main sports have an associated colour scheme. Running is greenish, cycling is yellowish, swimming is bluish and others are reddish. If you filter the calendar by sport, this sport is indicated by colour.
Time resolution
By selecting the calendar resolution, you can view the calendar in different granularities and have different functions depending on the resolution. The choice of resolution not only influences the calendar directly, but also the intensity distribution and the section in the form curve.
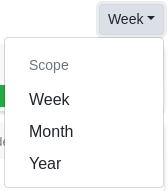
Week view
The week view is the most macroscopic view, can be read from top to bottom and is therefore also suitable for mobile phones. The intensity distribution shows exactly the average of the selected week. It also applies here that longer units influence the average proportionately more.
Training entry in the week view with intensity
The particular feature of a training entry in the weekly view is that the further descriptive text of the activity is displayed below the metrics, giving you an overview for training instructions or subsequent summaries. At each training session you will also find either the intensity distribution or the segment preview, which shows the intensities for each individual training segment. Depending on how you have configured the training calendar. You can make the configuration in the title bar of the calendar. As Tredict is designed for intensity-based training, you will encounter the intensity distribution in many places.

Reschedule training and change date
You can move a training session to a different calendar date by dragging and dropping the training session.
Clone workout
Instead of moving a training session, you can also clone it, i.e. copy the training session. To do this, drag the desired training course to the date on which the copy of the training course is to be created. Then click on the "Clone training" button in the dialogue.
Move time period
It is often necessary to shift an entire training period, e.g. because several training sessions have been missed. In Tredict you can move several training sessions at once. To do this, take the first training of the period and drag and drop it to the new start date. In the dialogue that opens, click on the "Move a time period" button. You can now adjust the "From" and "To" dates to set the length of the training period.
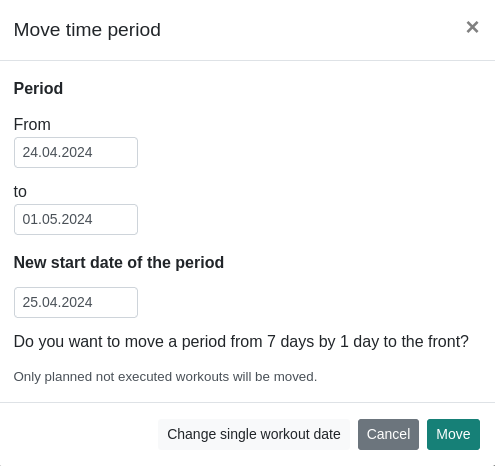
Month view
The month view is well suited for keeping track of and planning larger training periods. The month view may also be the more suitable choice if you do a lot of training sessions every day. The training sessions can be moved and copied here using drag & drop, just like in the weekly view.
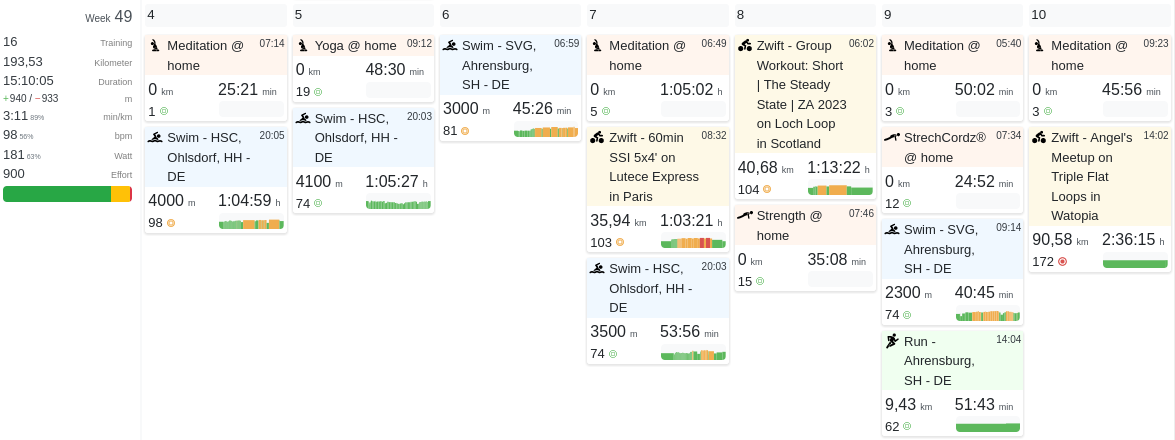
Week summary
The week summary gives you a short summary for each week in the monthly calendar. As this takes up space, it is possible to show or hide the week summary. Click on the arrow at the top left of the calendar.
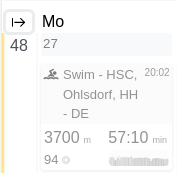
Configuration of the month view
In the title bar of the calendar you will find configuration options to customise the calendar to your wishes. For example, it is possible to display the training sessions in the month view with more or fewer metrics in order to make better use of the space in the calendar. Here you can also set whether you would prefer to see the intensity distribution or segment preview of the training sessions.
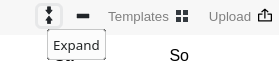
Year view
The freely configurable and sortable training table in the year view is provided for carrying out year-related analyses and searches. Here you can also delete several training sessions at once using the deletion mode.
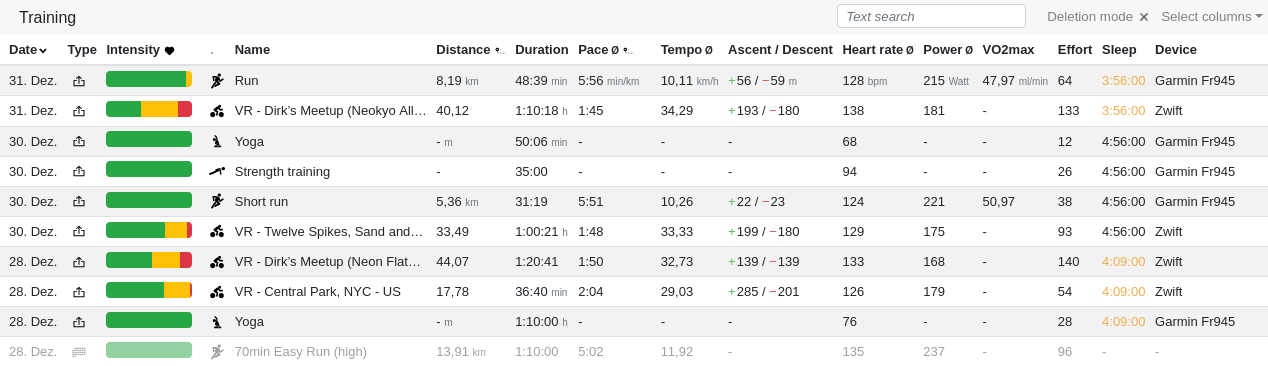
Configure table columns
Configure the table columns as you need them and choose from a wide range of metrics. Click on "Select columns" to display the drop-down menu with the available metrics. Only the metrics that are actually available in the corresponding year as a result of your training sessions are displayed. For example, if there are no workouts with wattage, you cannot select this metric.
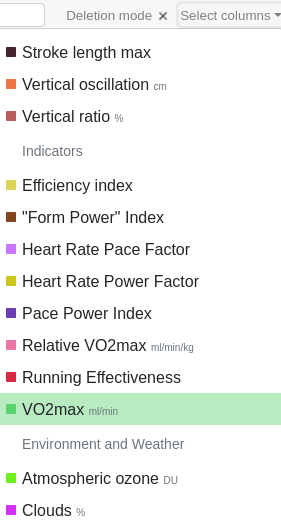
Sort table
Sorting table columns is a simple but powerful method for finding or analysing specific training sessions. By sorting by distance, for example, it is possible to find the furthest activities for the corresponding year. Simply click on the corresponding column in the table header that you want to sort and quickly switch between the different evaluation options. A few other examples would be sorting by VO2max to find your most efficient workouts or perhaps sorting by temperature to find the hottest workout.
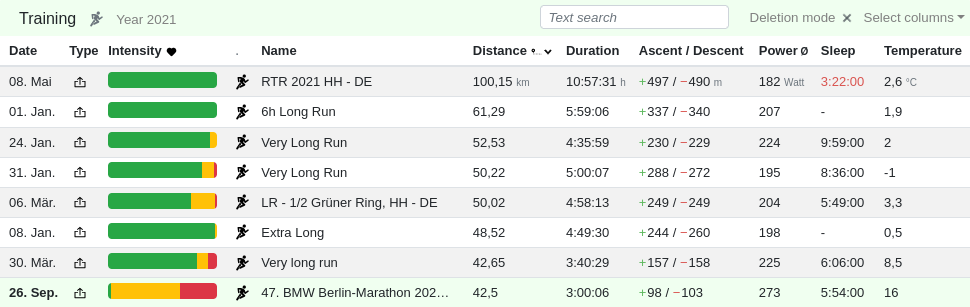
Text search
The text search is a full-text search that also includes the further descriptive text of the activity. One option would be to add hashtags to the description text, e.g. #trail, and then search for it.
Deletion mode
The deletion mode allows you to delete several training sessions at once. This is necessary, for example, if duplicates have been created via 2 different data imports. Tredict has a multi-level duplicate detection, but some sources change the activities so much that the detection can no longer work. Click on the corresponding " Deletion mode" button for the deletion mode and then select all the sessions in the list that you want to delete.
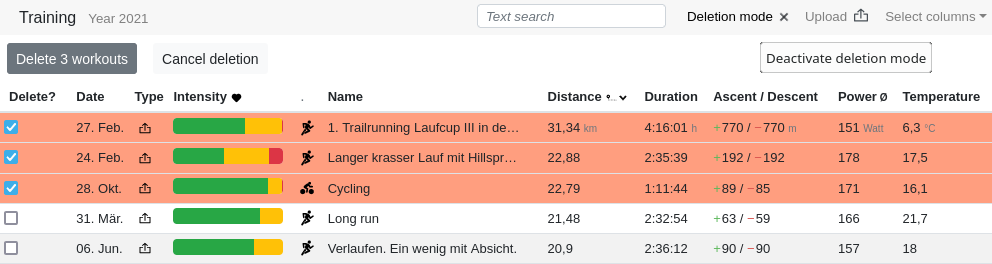
Overview map
If you still know where a training session took place but not when, you can look it up on the overview map and click on one of the red dots.
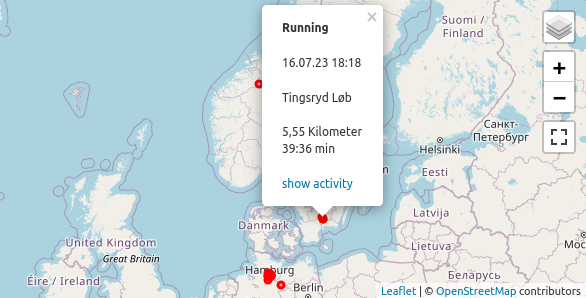
Adding a training session
Of course, a training planning platform wouldn't be complete if you couldn't create a structured workout or upload a completed workout.
Upload completed training
In addition to automatically uploading your workouts by connecting your sports equipment manufacturer platform to Tredict, you can also manually upload workout files with completed workouts. Tredict supports the upload of training files in Garmin .fit format, Polar .json export format and .tcx format. If you have many files, e.g. by exporting from another platform, it is possible to upload them all at once by making multiple selections. To manually upload completed training sessions, click on the "Upload" button in the calendar title bar. To upload a planned structured workout, please read the section "Upload a structured workout" below.
Create workout
To create a planned training session or to manually add a completed training session for which there is no device recording, click on the corresponding date in the training calendar. Click to open the training details page for planned or structured workouts. You can read about how to structure a planned training session under "Activity planning".
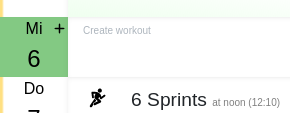
Upload structured workout
If you have a structured workout in Garmin .fit format from another platform, you can upload it in the training detail view. First select the date in the calendar and click on the upload symbol at the top right of the training details page.
Missed training sessions
Missed training sessions are displayed faded in the calendar. Click on the missed training session to either confirm it as completed in the training details page or delete it there if necessary.
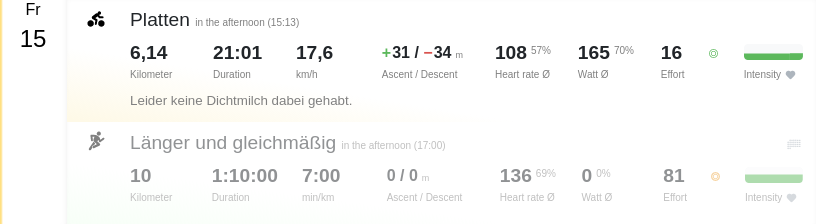
Indication of illness and injury
If you or an associated athlete has registered an illness or injury, the impairment of the injury is shown in colour in the training calendar. In the month view, the indication can be seen on the corresponding date, in the week view on the right-hand side of the calendar day and in the year view as a single column if you have selected the "Impairment" metric. A training session is also indicated by a "cross" symbol. As a coach, this gives you the opportunity to see how your athletes are doing. As an athlete, you will be able to recognise your injury status directly in the historical follow-up analysis.